Try Quick fixes when WD hard drive is not recognized by Mac. A proper connection is the most basic.
- Try Quick fixes when WD hard drive is not recognized by Mac Make sure the WD hard drive is externally plugged into a wall outlet if it's a WD desktop hard drive like WD Elements. Connect the WD hard drive directly to the computer and do not use a USB Hub. Try a different USB cable and port for.
- Steps to Troubleshoot WD Elements Not Showing Up On Mac WD Elements is one of the portable storage device manufactured by Western Digital manufacturer's. This portable device comes with a USB 3.0 cable and offers reliable, high- capacity storage.
Summary: This blog presents different methods to find and recover missing files from WD My Passport drive on macOS Mojave 10.14.
It also shares helpful tips to repair WD drive file system in case of corruption and outlines the built-in and 3rd party software utilities for data recovery from WD My Passport drive on macOS Mojave.
P.S. The methods will also work with macOS Catalina.
Figure 1: Mojave unable to find Files on WD External Drive
Common causes of Missing Files on WD My Passport (plugged into a macOS Mojave device):
1. Incompatible File System Format
2. Files Hidden from Finder
3. File System Corruption on WD My Passport
4. Data Recovery on WD External Drive
1. Incompatible File System Format
Figure 2: ex-FAT not detected on macOS Mojave while detected on High Sierra
Incompatibility between macOS Mojave and WD My Passport external hard drive file systems might hinder the OS from detecting (displaying) the files. Therefore, you must:
Connect your Western Digital My Passport storage drive to a compatible macOS version such as High Sierra, El Capitan, or other versions to view & manage the files.
2. Files Hidden from Finder (Use Command Line to Reveal)
The files may be hidden from the WD external drive in case the Disk Utility shows used space. Use the following command line through Terminal.app to reveal these hidden files:
- Launch Terminal from the Utilities
- Type defaults write com.apple.Finder AppleShowAllFiles YES (as shown in the screenshot.)
Figure 3: Unhide Files on WD External Hard Drive with Terminal
- Press Return.
- Note: To hide the files again, use NO instead of YES in the above command line.
Terminal resolves the problem of hidden files, instantly; however, if you cannot find your missing files, then try out the next troubleshooting method.
3. File System Corruption on WD My Passport (Repair, Restore, or Recover)
The file system of your WD My Passport external storage drive may have turned corrupt due to improper ejection, partition/APFS container/volume error, or otherwise. Do not panic. Try the following troubleshooting methods:
a. File System Repair by Using Disk Utility
- Launch Disk Utility on macOS Mojave, click View, and select Show All Devices.
- Select your WD My Passport drive from the sidebar and click First Aid.
- Click Run. Finally, click Done.
Figure 4: Repair WD with Disk Utility
Disk Utility will verify and repair minor disk issues. However, if it still does not show the missing files from your WD My Passport drive, then try the next fix:
b. Restore by Using Clone, Image, or Backup of your WD
Restore the files lost from WD My Passport by using its clone, image, or individual files' backup (if you have any).
In case the above troubleshooting method does not help, then try out the next fix to recover the missing files from WD My Passport.
4. Recover Files by Using a Mac Data Recovery Software
- Download the data recovery app for free.
- Install and launch Stellar Data Recovery Professional software on your Mac. Connect your WD My Passport external drive on the Mac
- Specify the type of files you are interested to scan, select the location of your WD My Passport external drive, toggle on Deep Scan, and click Scan.
- Preview the recoverable files and select all the essential ones. Click Recover. Specify a storage location where you desire to save your files.
Figure 7: Stellar Data Recovery Professional for Mac: Preview the Files before Recovery.
Conclusion
The blog presents different methods to find and recover missing files on WD My Passport Drive that's being used on a macOS Mojave device. You can troubleshoot by connecting the drive to a compatible operating system, employing Terminal to unhide any hidden files, or using First Aid of Disk Utility to repair the WD. The best way to regain missing files is to use the backup of your WD drive.
Free download the utility to select, scan, and preview. Activate it to save your recoverable files.
In case you don't have the data backup, then Mac data recovery software should be used to find recover the data. The software supports a wide range of external storage devices of different brands including WD My Passport. It is also compatible with macOS Catalina 10.15, Mojave 10.14.
Apr 16,2020 • Filed to: Hard Drive Recovery • Proven solutions
Professional videographers and photographers use several digital devices. Generally, it includes Windows 10 desktop, MacBook Pro, SD card, DSLR and external drives, for instance, WD My Passport. The WD My Passport drive is imperative because the individual will use the portable media to store their collection of videos, photos, docs, and audio safely. Even though the superlative device specifications, there is still one small hitch to rectify, which is the reason you need to format WD My Passport.
Most of us know that Windows and Macs have their own native file systems, for instance, NTFS and new APFS/HFS respectively. A WD My Passport formatted with the Windows file system will be useless on the Mac and vice-versa.
But, the good news is that MS-DOS exFAT and FAT32 formats come quite in handy in such cases. These file systems can help you to make your WD My Passport work with a Windows PC and Mac at the same time. In this post, we're going to help you learn how to format WD Passport for Mac and Windows safely so that you can share your digital files between a Windows OS and macOS with ease.
Part 1: What is My Passport WD?
Before you learn how to format a WD My Passport, it's good to know about what is My Passport WD. So, let's start.
My Passport is a sequence of portable external hard drives by Western Digital. Paragon ntfs for mac os x free download. Currently, there are six series, which include
- Essential Edition
- Essential SE Edition
- Elite Edition
- Essential for Mac
- Studio Edition
- Essential SE for Mac
My Passport drives by WD are designed to give look and feel like a passport. There is no drive in the passport series that needed a power socket, even though the 'elite editions' comes with a docking system.
At present, WD My Passport hard drives have become popular thanks to its portable feature. In fact, WD My Passport is the most trusted and well-known name on the market and all credit goes to a wide range of features, which include several memory variants, durable structure and many more. If you're planning to add to your system's storage or backup your important data without another costly hard drive in it, then the WD My Passport external hard drives are the best options.
To format Western Digital My Passport for Mac or Windows, you can rely on in-built applications of your system to format your WD My Passport in exFAT or FAT32 format.
Before proceeding further, it is recommended to take a backup of your important files. As formatting will going to erase everything on your drive and that's why avoid formatting your drive without a backup.
Part 2: How to Format WD My Passport in Mac System
Mac systems feature Disk Utility that can help you format your WD My Passport easily and safely. So, follow the steps mentioned below on your system -
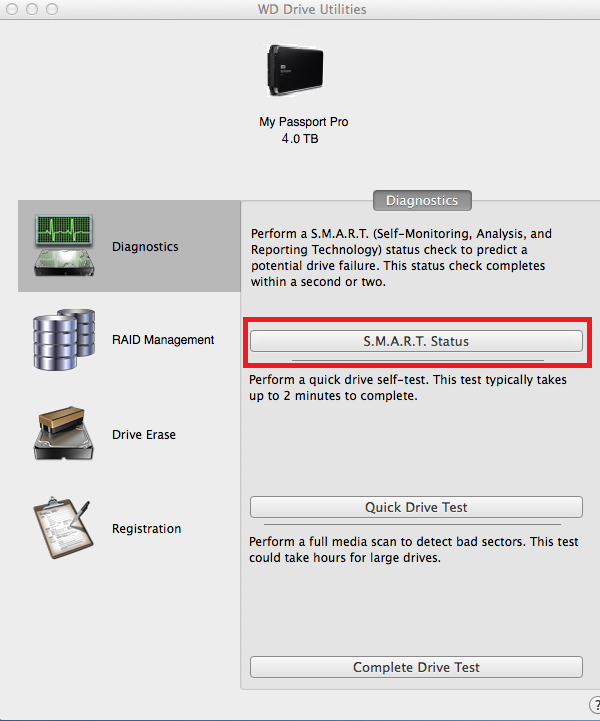
Step 1 To start the process, connect your WD My Passport drive to your Mac system. Once the system detects your connected drive and mounts it for use, you'll see a new hard drive icon on the desktop.
Step 2 On Dock, choose 'Finder' to open the Finder interface. Next, from the menu bar, select 'Go'>' Utilities'. Thereafter, select the 'Disk Utility' from the Utilities folder.
Step 3 Once the Disk Utility opens, select your Western Digital hard drive from the sidebar.

Step 1 To start the process, connect your WD My Passport drive to your Mac system. Once the system detects your connected drive and mounts it for use, you'll see a new hard drive icon on the desktop.
Step 2 On Dock, choose 'Finder' to open the Finder interface. Next, from the menu bar, select 'Go'>' Utilities'. Thereafter, select the 'Disk Utility' from the Utilities folder.
Step 3 Once the Disk Utility opens, select your Western Digital hard drive from the sidebar.
Step 4 After that, click on the 'Erase' from the file menu of the Disk Utility. Now, you'll see the Erase dialogue windows and here, choose the 'Volume Format' drop-down list to select the exFAT or FAT file system.
Note: The exFAT file system is a better option when it comes to formatting WD My Passport on Mac.
Step 5 Thereafter, click on the 'Erase' button and let the system erase everything on the drive and reformat WD elements for Mac by exFAT or FAT32 format.
Step 6 Once formatting completes, you can then use your drive in Mac as a usual hard drive.
Part 3: How to Format WD My Passport in Windows System
Just like Disk Utility on Mac, there is an in-built tool known as Disk Management in Windows. With Disk Management, you can easily erase your Western Digital My Passport drive without the need for any third-party application. So, let's learn how to do so -
Step 1 To begin with, connect your WD My Passport hard drive to your Windows system through the digital cable. Wait for your system to detect your connected drive.
Step 2 After that, click the 'Start' button and choose 'This PC'. You'll see a list of detected drives along with their drive letters on the left side.
Step 3 Next, right-click on the connected drive icon and click on the 'Format' option in the pop-menu.
Step 4 Now, choose the 'File System' from the list and select either 'FAT32' or 'exFAT'. Then, enter a name in the field named 'Volume Label'.
Step 5 After that, choose a 'Quick Format' option, and click on the 'Start' option. Wait for your system to reformat the drive with the FAT32 format so that you can reuse it.
That's how to format WD My Passport. As you can see that there is no need for any third-party software to get the job done, be it for Mac or Windows PC. Once the formatting process completes, you can read and write data on it as you do on any other external hard drive. Office for mac os x.
Part 4: How to Extend the lifespan of WD My Passport
A WD My Passport hard drive can be one of the great assets for your system in terms of storage space for your important files. If you want to use your Western Digital My Passport external hard drive for many next years to come, following the below tips can help you do so.
- Be Gentle - Being rough with your hard drive storage medium is a quick way to reduce its lifespan. Luckily, several damages can be prevented and all it takes is care. In other words, you should be careful while using it. For instance, you should place it a padded container or bag while carrying it around.
- Eject Properly - Don't unplug your WD My Passport drive without performing the ejection operation. If you do so, then you can put yourself at the risk of losing files and even, damaging your drive. That's why use the 'eject' feature and let the drive take the time it requires to remove it in the right manner.
- Keep it Cool - Just like internal hard drive, WD My Passport drives will produce heat while you're using then. The real trouble begins when your drive process excessive heat. So, keep it in a sport where there is airflow around it.
There are numerous factors that can reduce the lifespan of your Western Digital My Passport drive. But, keeping the things mentioned above can make a difference.
My Passport For Mac Tutorial
Tips:
Recover Data from Both Windows and Mac System
No one can specify the possibilities of human errors that result in the accidental formatting of the Western Digital My Passport drive. Your silly mistake can permanently delete all of the contained videos, photos, docs, etc from your WD My Passport. That's why it is recommended to create a backup of your drive before you reformat WD My Passport for Windows or Mac.
But, what if you have already found yourself in the data loss situation? The best thing you can do is to use professional data recovery software like iSkysoft that can help you get back your important files from Windows and Mac. Using Recoverit, you can rescue your data in no time.
Wd My Passport Ultra Not Showing Up On Mac
Recoverit (IS)
Here are its key features -
- Recovers 1000+ file types, for instance, videos, audios, graphics, documents, photos, and a lot more.
- Recover files from any kind of storage device, such as external hard drive, internal hard drive, digital camera. SD card, etc.
- You can recover data due to accidental formatting, unintentional deletion, virus attack, sudden system shut down, etc.
- Supports to recover files on both Windows and Mac.
- Click-through process to recover data easily and quickly.
Conclusion:
That's all on how to format WD hard drive for Mac and PC. As you can see that formatting or reformatting the Western Digital My Passport drive is easy, be it on Windows or Mac systems. All thanks go to their built-in formatting tool. If you lost your important files in the process, there is no need to panic as Recoverit can help recover them without much hassle.
